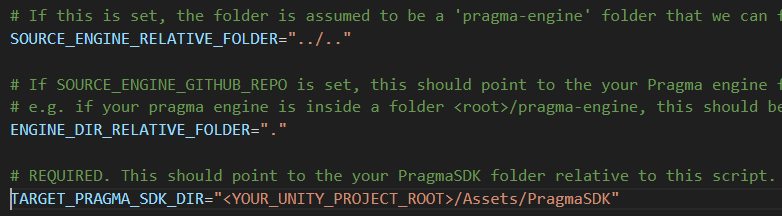Set Up the Unity SDK #
In this section, we’ll be generating a Unity SDK package, importing it into our project, and completing the initial configuration.
Prerequisites
Confirm correct SDK generation type #
In your pragma-engine/platform/pragma-cli.ini file, ensure the sdk type is set to unity:
company = mycompany
decrypter = passthrough
mvn_version_prefix = MNV_VERSION_PREFIX
project = myproject
project_dir_prefix = myproject
project_lib = myproject-lib
sdk = unity
Set up PragmaSDK for Unity #
Copy the
update-pragma-sdk.shfile frompragma-engine/sdk/unityinto the root directory of your Unity project.Modify the copied
update-pragma-sdk.shscript as follows:- Uncomment
SOURCE_ENGINE_RELATIVE_FOLDERand change the value to point to your local Pragma Engine repo. - Uncomment
TARGET_PRAGMA_SDK_DIRand change the path to"Assets/PragmaSDK".
- Uncomment
Run
update-pragma-sdk.shin Git Bash. Confirm that the files in theAssets/PragmaSDKare updated.
Update PragmaSDK for Unity #
Whenever you make changes to Pragma Engine or update the code, you’ll want to update the PragmaSDK Unity plugin folder. Re-run the update script command from your project’s root directory:
update-pragma-sdk.sh
Configure the Pragma SDK #
Create a “Pragma.json” file in your project’s Assets folder and add the following:
{
"backendAddress": "http://127.0.0.1:10000",
"gameClientVersion": "DefaultGameClientVersion"
}
Game servers need to connect to the Partner (10100) port over HTTP. These requirements are enforced by the Pragma.Server session object.