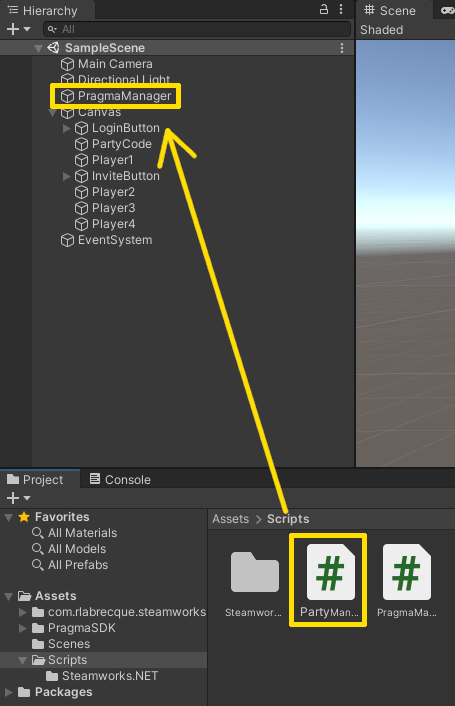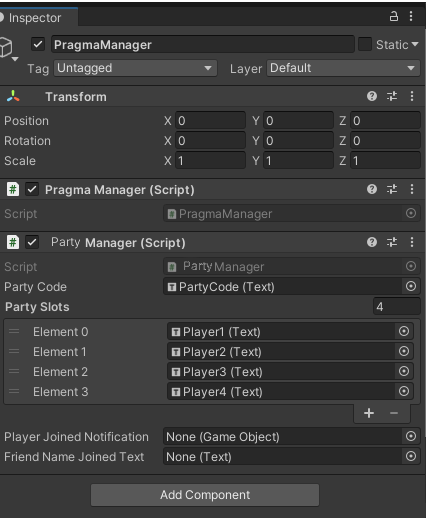Invite Steam Friends #
In this section, we’ll create a Pragma Engine Party and invite a friend to join via Steam. Note that either a VM or two machines are required, along with two Steam accounts.
Prerequisites:
- A Steam account associated with a Steamworks organization
- Set Up Unity Project
- Set Up the Unity SDK
- Create Unity Project Files
- Handle login and logout with Unity
- Authenticate with Steam
Set up the environment with two players #
To form a party, we’ll need a minimum of 2 players each with their own Steam account. Since we can’t log into Steam more than once from the same machine, we either need a Virtual Machine (VM) or two physical PCs.
- If running in a VM, the guest OS will need to access the host machine, so we’ll need the IP address of the host machine as seen by the guest. The host machine will run a local instance of Pragma Engine.
- If running on physical machines, they will need to be on the same Local Area Network. One of the machines will run a local instance of Pragma Engine.
- Get the IP address of the machine running Pragma Engine.
- VM: run
ipconfigin Windows Command Prompt on the guest machine. Assuming you have set up the VM’s Network Interface Card correctly, the Default Gateway field is the IP address of the host machine as seen by the VM. - Physical machines: run
ipconfigon the machine that is running Pragma Engine.
- VM: run
- Configure Pragma Engine to broadcast the correct IP address by inserting the following code into
pragma-engine/platform/<PROJECT>/config/local-dev.yml:game: serviceConfigs: GameOperatorGatewayConfig: authenticateHost: "[your-ip-address]" socialHost: "[your-ip-address]" gameHost: "[your-ip-address]" GamePartnerGatewayConfig: authenticateHost: "[your-ip-address]" socialHost: "[your-ip-address]" gameHost: "[your-ip-address]" GamePlayerGatewayConfig: authenticateHost: "[your-ip-address]" socialHost: "[your-ip-address]" gameHost: "[your-ip-address]"Replace
[your-ip-address]with the actual IP address you obtained. - Open
Assets/Pragma.jsonlocated in your Unity project directory. Change the value ofbackendAddresstohttp://[your-ip-address]:10000.
Create the PartyManager.cs script #
- Navigate to the
Assets/Scriptsfolder in your Unity project directory. Create a new C# script namedPartyManager.csand open it. - Paste the code from the following dropdown into the
PartyManager.csscript:
Open the
PragmaManager.csscript and add apartyManagerclass variable:private PartyManager partyManager;Initialize
partyManagerclass variable in theStart()method:void Start() { partyManager = this.GetComponent<PartyManager>(); // ... }Configure the game client to immediately create a party after login by calling
partyManager.CreateParty()in theHandleConnected()method:private void HandleConnected() { partyManager.CreateParty(); // ... }
Attach the PartyManager.cs script and create the invite UI #
Drag the
PartyManager.csscript onto thePragmaManagerGameObject.Create an invite button by right clicking the Hierarchy pane, selecting UI, then Button. Name it
InviteButton, then change its text to readInvite.Hook up the
Invitebutton to the invite function by clicking onInviteButtonin the Hierarchy pane, then scrolling down in the Inspector pane to the On Click () section. SelectPragmaManager, then select thePartyManager.InviteButtonmethod.Create a text field for the party code by right clicking the Hierarchy pane, selecting UI, then Text. Name this text field
PartyCode, and change its value toParty Code: ******.Create four new text fields by right clicking the Hierarchy pane, selecting UI, then Text. Name these text fields
Player1throughPlayer4, then change the value of the text fields toPlayer 1throughPlayer 4.Click on
PragmaManagerin the Hierarchy pane, then in the Inspector pane, change the value of Party Slots to 4.Hook up the text fields to the
PragmaManagerGameObjectby finding the Party Manager (Script) section in the Inspector pane, and connecting all corresponding text fields as follows:- Under Party Code, select the PartyCode (Text) object.
- Under Party Slots, you should see four elements listed. Select Player1 (Text) for Element 0, Player2 (Text) for Element 1, and so on.
Set up Unity Editor to create builds #
The standard Unity Editor build flow does not copy the steam_appid.txt and Pragma.json files, so we’ll add a build menu to customize the build process.
- Create a directory at
[Your unity project]/Assets/Editor/BuildTools. You may need to create theEditordirectory first. - In the
BuildToolsdirectory, create a new C# script namedBuildPostProcess.cs. - Open
BuildPostProcess.csand insert the code in the following dropdown: - Switch back to Unity Editor. After
BuildPostProcess.csis loaded, you should see a new BuildTools menu. We’ll use this menu to build a standalone version of our game.
Test out the Steam friend invite feature #
This guide assumes that you have already uploaded a build of your game to Steam. Consult Valve’s official Steam documentation for further assistance.
- Start Pragma Engine on your primary machine.
- Launch Steam and sign into an account that has access to your game.
- In your Steam Library, right click on your game and select Manage then Browse local files.
- Temporarily move all the files in this directory to another location.
- In Unity Editor, go to the BuildTools menu, then select the appropriate build option for your OS. Choose your game’s Steam directory as the output location (
Steam/steamapps/common/[your-game]). - On a second machine or virtual machine, log into a second Steam account that also has access to your game. Ensure that the two accounts are friends.
- Delete and replace the Steam game files with the newly-built Unity standalone game.
- Launch your game via Steam on both machines.
- When the game has launched, click the Login button on each machine.
- Click the Invite button on one of the clients and invite the other player.
- Accept the invite. Both clients should now see each other as having joined the same party.