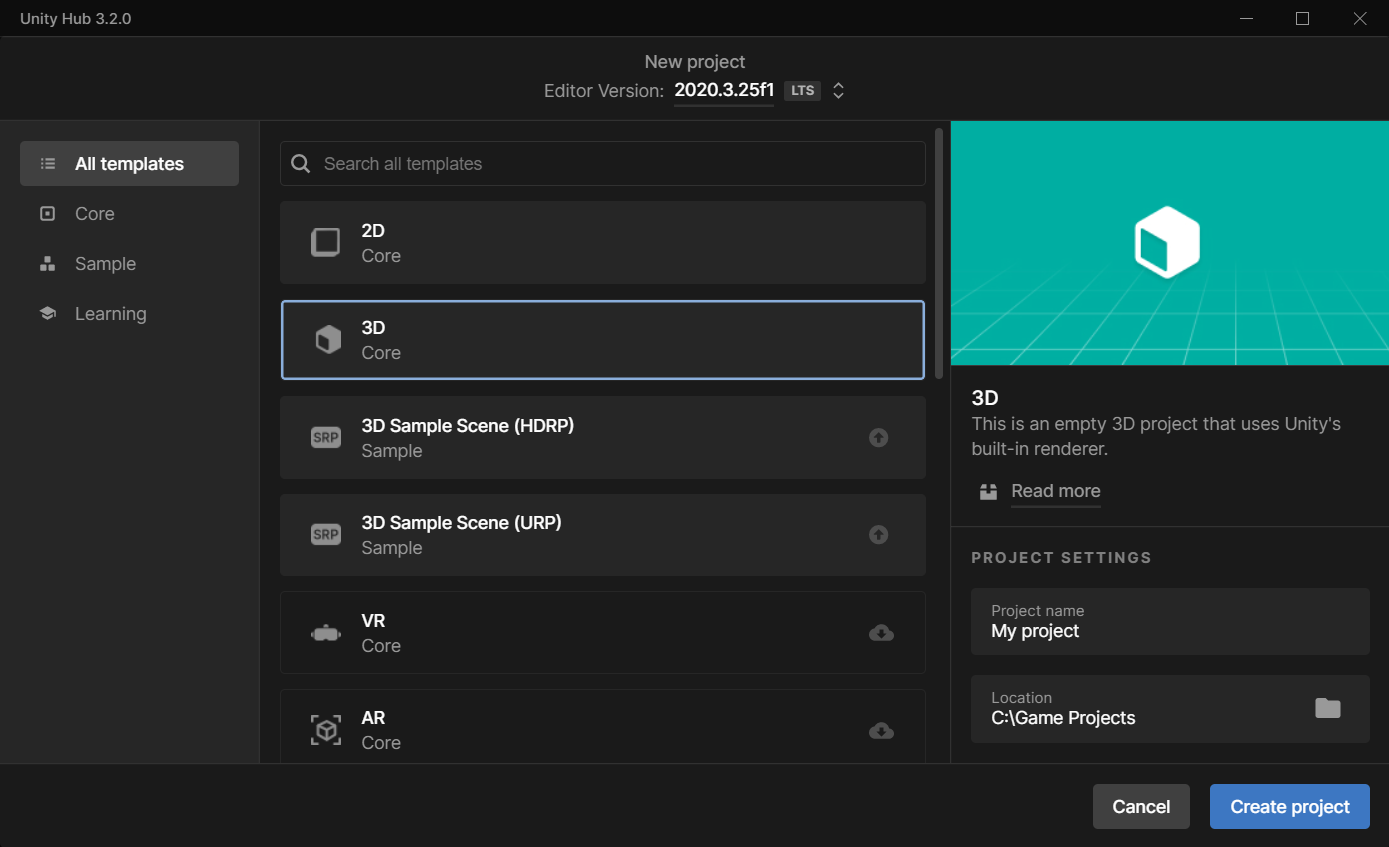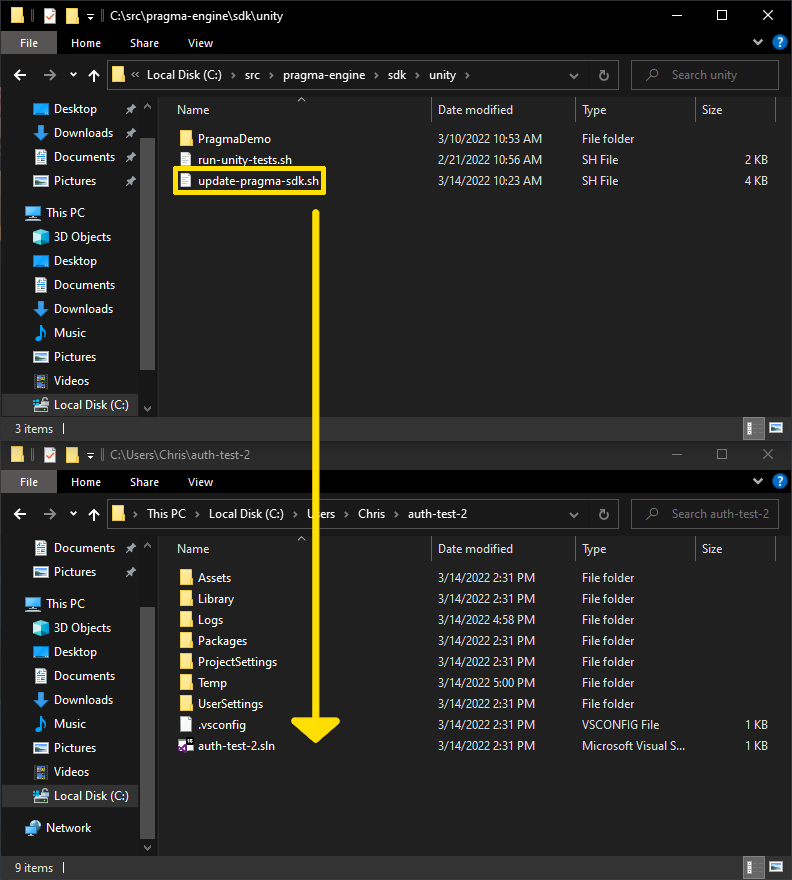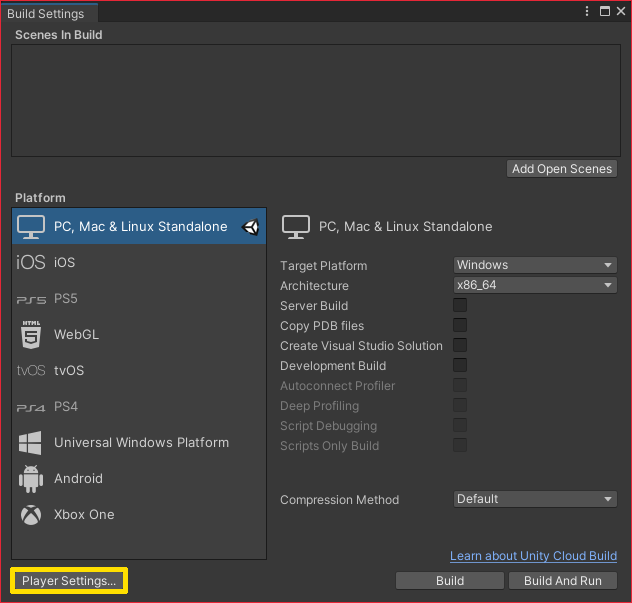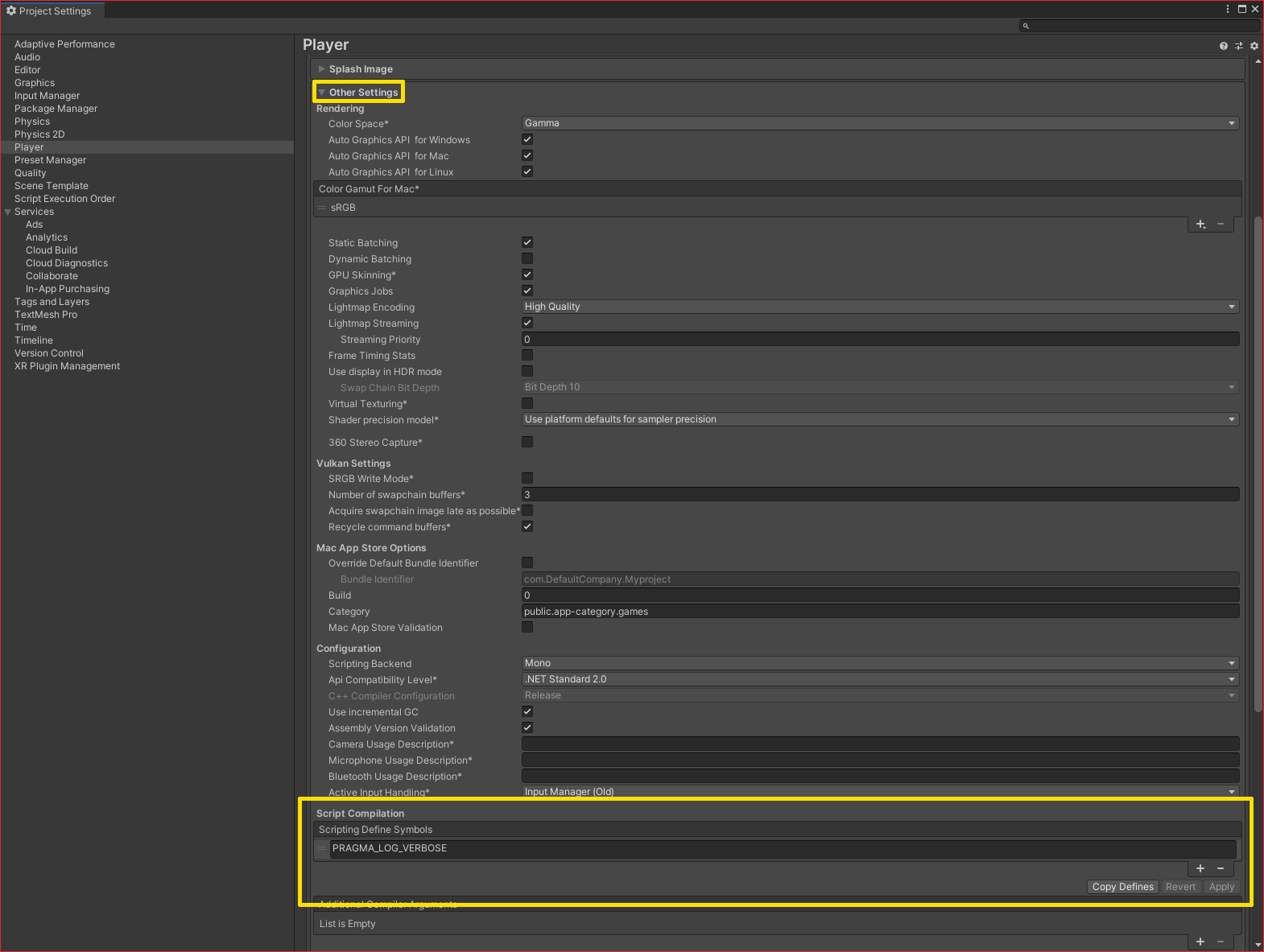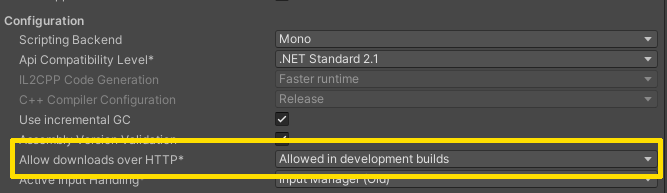Set Up the Unity SDK #
In this section, we’ll be generating a Unity SDK package, importing it into our project, and completing the initial configuration.
This tutorial can be run against either a new Unity project or a preexisting one. This tutorial uses Unity Engine 2021.3.
Create a new project (optional) #
Edit the Pragma SDK setup script #
- Copy the setup script (
update-pragma-sdk.sh) frompragma-engine/sdk/unityinto the root directory of your Unity project.
- Open
update-pragma-sdk.shand modify it as follows:
- Uncomment
SOURCE_ENGINE_RELATIVE_FOLDER. - Change the value of
SOURCE_ENGINE_RELATIVE_FOLDERto point to your local Pragma Engine repo. - Uncomment
TARGET_PRAGMA_SDK_DIR. - Change the path to
"Assets/PragmaSDK".
- Run
update-pragma-sdk.shin Git Bash. Confirm that thePragmaSDKfolder now exists in yourAssetsdirectory.
Specify connection information #
Create a “Pragma.json” file in your project’s Assets folder and add the following:
{
"backendAddress": "http://127.0.0.1:10000",
"protocolType": "WebSocket",
"gameClientVersion": 1
}
Game servers need to connect to the Partner (10100) port over HTTP. These requirements are enforced by the Pragma.Server session object.Edit player settings #
Open your Unity project.
From the File menu, choose Build Settings…, then click the Player Settings button.
Expand Other Settings, then scroll to the Script Compilation section. Under Scripting Define Symbols click the + button and add
PRAGMA_LOG_VERBOSE, then click Apply. This enables full payload logging of all messages to and from the engine.
Additional setup is required for Unity 2022.1 and newer. Please see the following directions.